Live Trac Devices:
Web User Guide:
- Home
- Login
- Map System Overview
- Device Data
- Control Panel Overview
- Live Chat
- Map Control
- Device Management
- Edit Devices
- Groups
- Driver Editor
- Maintenance
- Reports
- Available Reports
- Alerts
- Alerts Ignition
- Alerts Panic
- Alerts Polyfence
- Alerts Power
- Alerts Radius
- Alerts Route
- Alerts Speed
- Historical Playback
- Address Markers
Added Services:
Live Trac Map Control
The Map Control Panel can be found in the Control Panel Menu.
Quick Jump To Section
Figure 1: Pan/Zoom/Rotate Map
Figure 2-4: Map Screen Controls
Figure 5: Show Satellite View/Map View
Figure 6: Show/Hide Routes
Figure 7: Show/Hide Geo-Fences
Figure 8: Show/Hide Device Flags/Labels
Figure 9: Show/Hide PTO Alerts
Figure 10: Show Traffic/Weather
Map Control:
Figure 1: PAN/ZOOM/ROTATE MAP
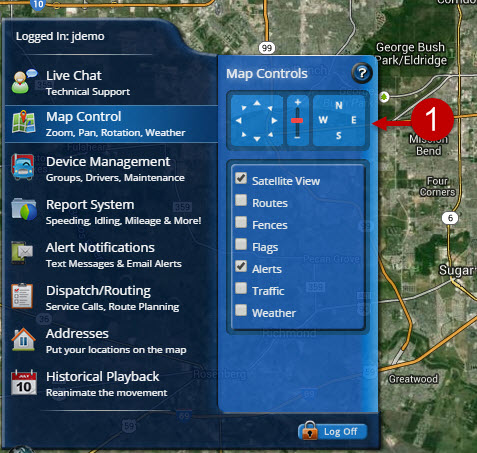
Figures 2, 3 and 4: MAP SCREEN CONTROLS:
Figure 2 controls the pan function of the map. Clicking it moves the map in the direction clicked. You can also use your mouse to pan the map. Simply LEFT click and grab the map with your mouse. Move it to your desired location and release the click.
Figure 3 Controls Map Zoom Levels. Clicking the + symbol brings the map view in closer, while the - sign moves it further away.
Figure 4 Map Orientation. By default the map view is in a North/South configuration. Simply change the view by clicking the direction you would like to view the map in.
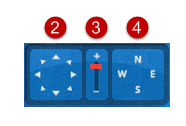
Figure 5: SATELLITE VIEW/MAP VIEW. Check or Uncheck this box to toggle between Satellite and Map Views.
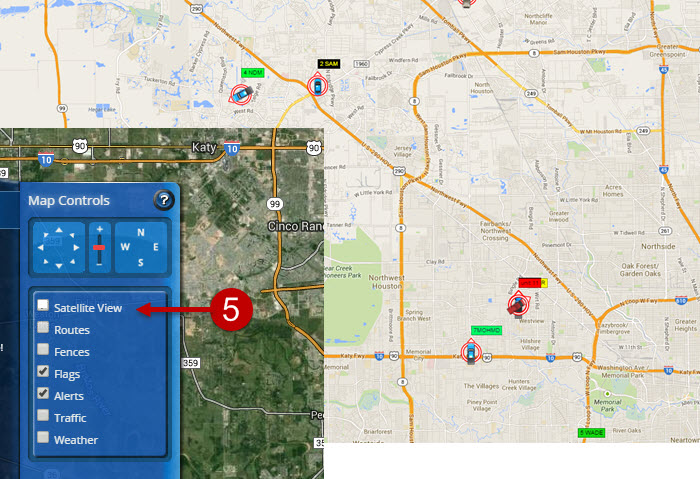
Figure 6: SHOW/HIDE ROUTES. Selecting The Route Option will show/hide pre-configured routes you have stored in the system.
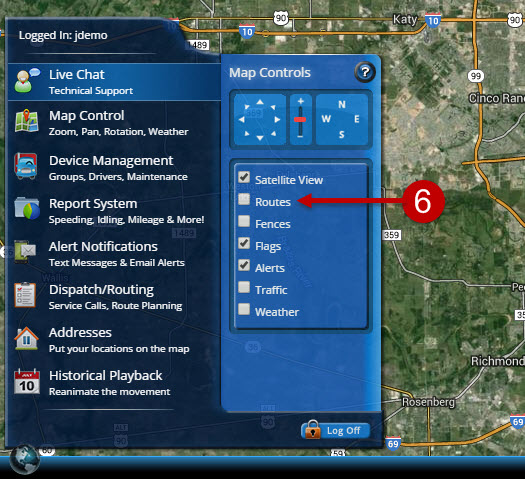
Figure 7: SHOW/HIDE GEO-FENCES. Show/hide all geo-fences from map screen. If you have a lot of geo-fences, this feature is handy in locating them all.
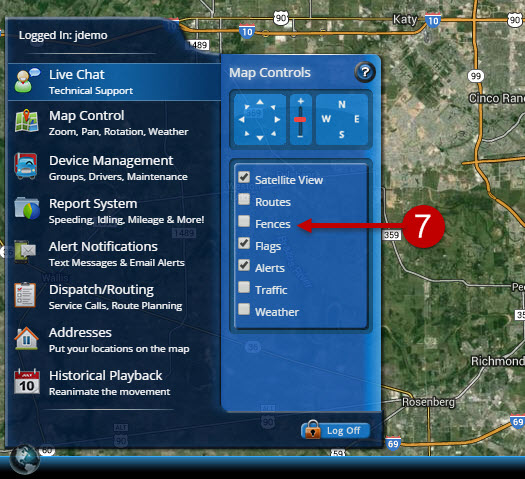
Figure 8: FLAGS: Show/Hide Device Flags. Show/hide all device labels.
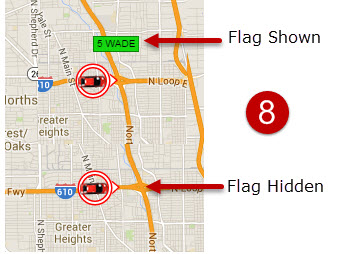
Figure 9: ALERTS: This will show/hide PTO alerts on your map screen. PTO alerts are depicted as a flashing red/blue circular image on your map screen surrounding a vehicle. A PTO is found on most of our hardwired devices, like our G5. A great example of how this would be used, would be a Law Enforcement agency will wire a Patrol Vehicle's light bar to the G5. When the light bar is turned on the image will display on the map screen. This makes the event easily identifiable for anyone viewing the map screen.
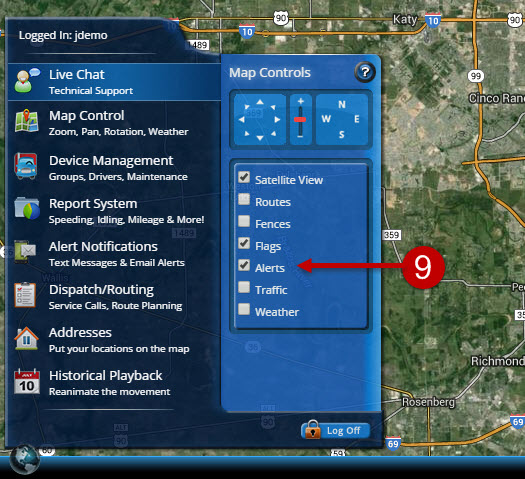
Figure 10: SHOW TRAFFIC/WEATHER: Check or Uncheck either option to show live traffic and real-time weather. Our weather feed is data we receive LIVE from NOAA.
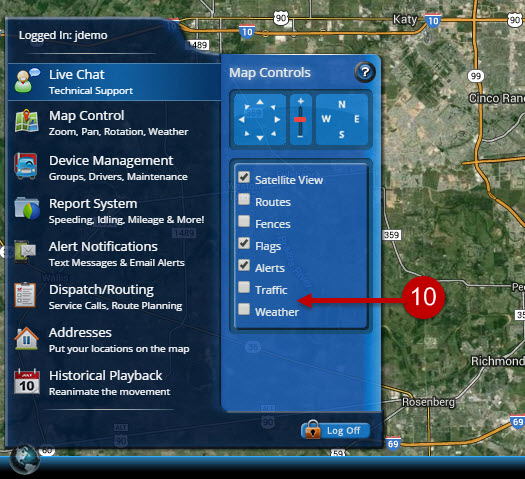
Image below is a screen shot of MAP View, with LIVE WEATHER and TRAFFIC selected, in Houston Texas, September 16th 9:45 pm CST
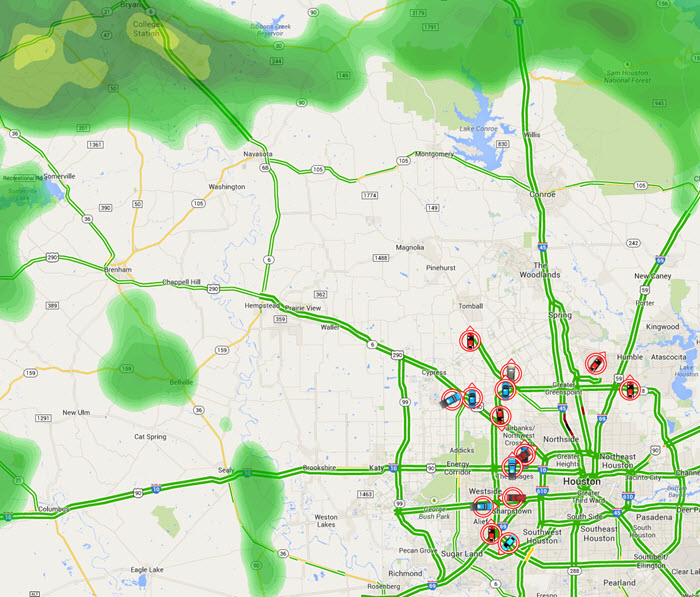
We are here to assist, if you need help, please e-mail: support@liveviewgps.com.